Install Windows XP SP3 Lengkap
untuk Pemula atau bagi orang yang belum pernah melakukan Install
Windows XP pada komputer atau laptop.
Jangan
Khawatir, Cara ini sangat efektif untuk anda, karena saya akan memandu
dengan gambar dalam melakukan instalasi windows XP pada Komputer anda.
Apa saja yang dibutuhkan untuk Install Windows XP ?. Beberapa
alat yang di perlukan dalam menginstall windows XP adalah :
- CD Windows XP ( SP1 / SP2 / SP3 )
- CD ROOM / DVD ROOM
Perlu di perhatikan " Apabila anda akan melakukan Install Ulang Windows XP atau Operting System Windows anda, sebaiknya simpan data Flash Disk, atau media lain Selain Drive C:/ (misal drive D:/ E:/ dll) untuk menghindari Penghapusan data." Biasakan untuk menjadikan My Documents atau data tidak berada di Drive C:/ atau pada Drive yang terdapat Operating system. Tujuanya adalah menghindari data terhapus pada saat melakukan Installasi Ulang.
Oke kita mulai saja install Windows
XPnya. Masukkan CD master Windows XP terlebih dahulu ke
CDROM/DVDROM anda. Lalu nyalakan / restart komputer anda, kemudian pada
saat tampil gambar awal komputer start (seperti gambar 1),tekan tombol "Delete"
pada keybord agar anda dapat masuk setting BIOS (Basic Input Output
System) komputer. Pada beberapa jenis Motherboard harus menekan "tombol
F2" pada keyboard. Anda bisa melihatnya pada perintah "Press DEL to
run Setup" atau "Press F2 to run Setup".
Pilih item Boot
Device Priority seperti pada gambar dibawah ini. Jika anda menggunakan
jenis motherboar lain cari saja di bagian "Advanced Bios Features"
cari di bagian Setting Boot. Setting ini untuk membuat CDROOM /
DVDROOM sebagai boot pertama kali.
Setelah itu anda rubah [CDROM] pada posisi
"1st Boot Device" untuk boot melalui CDROM dengan menggunakan tombol +-
atau sesuai dengan perintah di setting (biasanya di laptop F5 dan F6)di
keyboard. Selanjutnya tekan F10 atau "Exit and Save" pada menu untuk
menyimpan konfigurasi.
Langkah selanjutnya adalah Restart
komputer, tunggu hingga muncul tulisan "Pres any key to boot from
CD..." lalu tekan sembarang tombol dengan cepat. Selanjutnya akan
muncul layar biru dengan menu pilihan instalasi, tekan tombol Enter
untuk melanjutkan proses install atau tombol R untuk melakukan
reparasi Windows di Recovery Consule (ini untuk pilihan Repair windows)
atau F3 untuk keluar / mengakhiri proses install.
Lanjut pada Lisencing Agreement "tekan tombol F8" untuk lanjut dan "tombol ESC" untuk batalkan proses install.
Selanjutnya anda akan masuk ke
Area Partisi, disini anda bisa menyeting partisi untuk keperluan
Installasi windows XP. Apabila di komputer anda telah terdapat sebuah
sistem windows (biasanya di C:) maka akan ada partisi di menu ini dan
anda bisa Menghapus partisi dengan menekan "huruf D"
>> "huruf L" (biasanya hanya untuk Partisi yang bersistem
atau Drive C: untuk partisi lain hanya huruf D). Untuk membuat partisi
menggunakan "Tombol C" jika hardisk belum di partisi.
Untuk membuat partisi anda hanya
menekan huruf C dan mengisikan berapa kapasitas dari hardisk dan Tekan
Enter :
Tekan enter untuk melanjutkan
penginstallan setelah partisi terbuat.
Selanjutnya Format partisi yang
telah kita buat dengan memilih menu format. Gunakan pemformatan dengan
system NTFS dan mode quick.
Tekan enter untuk melanjutkan.
Selanjutnya windowws akan mengcopy secara automatis file system yang
digunakan untuk installasi dan di akhiri dengan Restart recara
automatis. Biarkan saja windows jalan dengan sendirinya dan apabila
benar maka komputer akn tampilan berikut ini :
Selanjutnya tunggu hingga
windows meminta Setting Regional (NEXT saja), Nama (Isikan
dengan benar nama dan Perusahaan atau nama saja dan kosongkan
perusahaan lalu NEXT), dan Serial Code Windows XP (Isikan 25
serial code kedalam form yang telah disediakan dan tekan NEXT) .
Setelah itu lanjutan ke proses
berikutnya. Isikan Login akses untuk masuk ke Windows dengan menulis
Nama dan Password. Jika password di kosongkan maka untuk masuk tanpa
menggunakan password. NEXT untuk melanjutkan.
Proses selanjutnya adalah
menyeting waktu. Cari Local time GMT +07 untuk area indonesia.
Lanjutkan dengan Next.
Proses selanjutnya adalah
menyeting jaringan atau (Networking Setting). secara default dengan
menggunakan typical setting maka IP Address dalam keadaan belum terisi.
Pilih saja "Next" untuk melanjutkan (pilih Typical Setting).
Apabila anda terhubung dengan
jaringan dalam Setting Network anda bsia mengisi Nama jaringan yang ada.
tetepai jika jaringan masih menggunakan Nama Default (WORKGROUP) maka
isi dengan nama "WORKGROUP" dan lanjutkan dengan NEXT.
Setelah bagian menyalin dan
mengkonfigurasi Networking selesai, Anda akan diminta untuk memastikan
konfigurasi setting pada layar monitor telah benar jika anda ingin
menyesuaikan tinggal menekan tombol OK.
Minimum resolusi adalah 800×600.
Selesai Setup dan melakukan boot Windows.
Sebuah layar Selamat datang akan
tampil pertama yang akan Anda lihat. Komputer memeriksa konektivitas
internet Anda. Pilih Saja NEXT >> SKIP>> NEXT

Untuk menu Register with Microsoft
apabila anda sudah memiliki koneksi untuk berinternet dan memiliki
lisensi silahkan pilih yes. Jika Tidak pilih NO dan NEXT.
Windows XP akan meminta Anda untuk memasukkan default username, yang bsia digunakan di komputer. Tetapi Anda cukup membuat 1 saja untuk menyelesaikan instalasi. User Administrator tidak ditampilkan sebagai pilihan logon yang valid.
Selanjutnya Pilih FINIS ! untuk mengakhiri instalasi Windows XP.
Pada akhir Install Windows XP Akan menampilkan Halaman Desktop, dan anda siap untuk menginstall Program lain yang anda inginkan
Semoga tutorial ini membantu,
apabila masih ada yang belum jelas, silahkan berikan pertanyanan,
masukan di form Comment dibawah artikel "Install Windows XP SP3
Lengkap untuk Pemula". Tunggu Tutorial saya selanjutnya berkenaan
dengan Install
Software Program di Windows, dan tutorial Lain yang berhubungan
dengan Internet dan Teknologi. Salam.



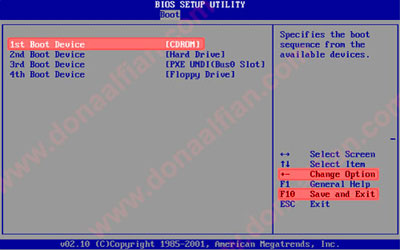





























0 comments:
Post a Comment